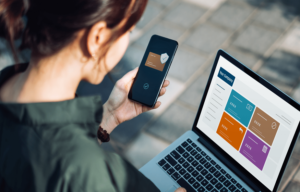Google Analytics 4 (GA4) migration checklist
5 min read
In order to stay competitive in the fast-paced digital world of today, businesses must keep themselves updated with the latest technologies and trends. One such advancement is transitioning from Universal Analytics (UA) to Google Analytics 4 (GA4). GA4 offers enhanced tracking capabilities and a more comprehensive understanding of user behaviour, making it a valuable tool for businesses seeking to optimize their online presence. However, migrating to GA4 requires careful planning and execution to ensure a smooth transition. This article presents a comprehensive GA4 migration checklist that incorporates GA4 migration services and highlights the importance of partnering with a GA4 agency for a successful implementation.
1. Configure User Properties and User ID: User properties in GA4 allow you to define additional dimensions to segment and analyze your user data. Determine the user properties relevant to your business, such as user type, subscription status, or preferred language. Consider implementing User ID tracking to track user behavior across devices and sessions.
To configure User Properties and User ID in Google Analytics 4 (GA4), follow these steps:
- Sign in to your Google Analytics account at https://analytics.google.com/ with appropriate permissions.
- Select the GA4 property you want to configure from the account list.
- In the left-hand menu, click “Admin” at the bottom of the sidebar.
- Under the “Property” column, click on “Data Streams.”
- Click on the data stream for which you want to configure User Properties and User ID.
- In the “Stream Details” section, click on the “Settings” tab.
- Scroll down to the “Data Collection” section and click “Edit.”
- In the “User-ID” field, toggle the switch to “On” if you want to enable User ID tracking. This allows you to associate user activity across multiple devices and sessions.
- To enable User ID tracking, specify the User ID field name. Enter a custom name for the User ID field. Make sure to choose a unique and non-personally identifiable value for the User ID.
- To configure User Properties, scroll to the “User Properties” section and click “Add Row.”
- Enter a name for the User Property in the “Name” field. This could be a specific user attribute or characteristic you want to track.
- Enter the corresponding parameter name or key in the “Parameter Name” field. User Properties are typically sent as key-value pairs, where the parameter name is the key.
- Select the appropriate data type for the User Property from the “Data Type” dropdown. This specifies the format of the property value, such as text, number, or timestamp.
- You can set the User Property as a “User Property Parameter.” This implies that it can serve as a parameter in other events to offer more information.
- Click the “Save” button to save your User Properties and User ID configuration.
Once you have completed these steps, implement the necessary code changes in your website or app to send the User ID and User Properties data to GA4. Refer to the GA4 developer documentation or SDK guides for the specific implementation details based on your platform.
Note: It’s crucial to comply with privacy regulations and guidelines when collecting and using user data. Review the privacy policies and obtain user consent before implementing User ID and User Properties tracking.
2. Update Tracking Code: To migrate to GA4, update your website’s tracking code. GA4 uses a new measurement protocol and event-based model. Replace the UA tracking code with the GA4 Global Site Tag (gtag.js) or Google Tag Manager (GTM) implementation. Ensure that the updated tracking code is correctly implemented on all website pages.
- Retrieve the Measurement ID:
- After creating the property, you’ll be redirected to the property’s main page. From there, click on “Data Streams” in the left-hand menu.
- Click on the “Web” data stream, then click on “Tagging Instructions.”
- Note down the Measurement ID displayed on the page. It typically begins with “G-“.
- Implement the tracking code on your website:
- Add the following code snippet to the <head> section of your website’s HTML code, ideally right before the closing </head> tag:
<!– Global site tag (gtag.js) – Google Analytics –>
<script async src=”https://www.googletagmanager.com/gtag/js?id=<YOUR_MEASUREMENT_ID>”></script>
<script>
window.dataLayer = window.dataLayer || [];
function gtag(){dataLayer.push(arguments);}
gtag(‘js’, new Date());
gtag(‘config’, ‘<YOUR_MEASUREMENT_ID>’);
</script>
- Replace <YOUR_MEASUREMENT_ID> with the Measurement ID you obtained in step 2.
- Save and publish your website:
- Save the changes you made to your website’s HTML code.
- Publish the updated website code to make it live.
3. Activate google signals: Activating Google Signals in Google Analytics 4 allows you to gain additional insights into your website visitors who have opted-in for personalized advertising across multiple devicesGoogle Signals incorporates cross-device information and provides data on user behavior across all devices, including mobile phones, tablets, and desktops.
To activate Google Signals in GA4, you must have Google Analytics 4 installed and set up on your website. Once you have that, follow these steps:
- In the “Data Settings” section of the data stream page, scroll down to find the “Data Collection” card.
- Click on the “Edit” button (pencil icon) within the “Data Collection” card.
- In the “Additional settings” section, you’ll find the option for “Google Signals.” Toggle the switch to enable it.
- Review and understand the information in the dialog box regarding data collection and user consent.
- Click on the “Save” button to save your changes.
4. Implement Enhanced Measurement: GA4 offers Enhanced Measurement, simplifying tracking common events like pageviews, scrolls, outbound clicks, and file downloads. Enable and configure Enhanced Measurement to automatically capture these events without additional code implementation.
To implement Enhanced Measurement events in GA4, follow these steps:
- In your GA4 property settings, go to the “Data Streams” section. Select the data stream you want to enable Enhanced Measurement for (e.g., website or mobile app), and click “Enhanced Measurement” in the left sidebar.
- Configure Enhanced Measurement settings: In the Enhanced Measurement settings, you can choose the specific interactions you want to track automatically. For example, you can enable enhanced measurement for page views, scrolls, outbound clicks, file downloads, and more. Toggle the switch next to each interaction you want to track automatically.
- Customize Enhanced Measurement parameters (optional): You can also customize the parameters sent with Enhanced Measurement events. For example, you can set specific classes or attributes to track clicks or exclude some aspects from tracking. Use the provided customization options to tailor the Enhanced Measurement behavior to your needs.
- Save and publish changes: After you have adjusted the Enhanced Measurement settings according to your preferences, click on the “Save” button to save the changes you made. Please allow a few moments for the changes to take effect.
5. Verify Data Consistency
Thoroughly test the implementation to ensure data consistency and accuracy. Perform QA checks by simulating user interactions, testing various scenarios, and comparing results with the existing UA data. Monitor real-time reports in GA4 to identify any potential discrepancies or issues. GA4 agencies can provide expert guidance during this phase to ensure robust implementation.
6. Train and Educate Your Team
GA4 introduces new concepts and features that may require additional training for your team. Conduct workshops or training sessions to familiarize your analysts, marketers, and developers with GA4’s interface, reporting, and analysis capabilities. GA4 agencies can also provide training tailored to your specific business needs.
Conclusion
Migrating from UA to GA4 is a significant step towards gaining deeper insights into your online data and improving your marketing strategies. By following this GA4 migration checklist, which includes steps such as setting up a GA4 property, installing the tracking code, enabling Enhanced Measurement, and customizing parameters, you can ensure a smooth transition and unlock the enhanced capabilities of Google Analytics 4.